✒️TrueNAS 安裝
本次因為我爸想要統一管理公司內部的檔案,希望不要檔案四散在各個電腦中,於是拿出了舊電腦,想要當作 NAS 主機。其實之錢有問過是否直接買 GOOGLE 雲端硬碟或是微軟的 365 感覺更好維護,也不用當我爸公司的免費維護員,每次想到就覺得他們花錢請專業的比較好。
這次是我為了怕忘記寫的筆記,中間如果有錯的話,我也不是專業的維護員很難知道問題在哪,也算是做中學。如果沒有這麼多預算買NAS,剛好又有舊電腦,也許這會是一個不錯的方案
硬體需求
官方說最低的系統需求
- 處理器:2-Core Intel 64-Bit or AMD x86_64 Processor
- 記憶體:16 GiB Memory
- 開機磁區:16 GiB SSD Boot Device
- 硬碟:兩顆相同的硬碟容量,作為儲存池
本次我的設備
- CPU:AMD A8-7670K
- RAM:8.00 GB
- 主機板:Gigabyte F2A88XM-HD3P
- 開機磁區:美光 Micron Crucial P2 250G
- HDD:IronWolf 5900 轉速 2TB 兩顆
安裝步驟
- 先到 TrueNAS 官網下載光碟檔案。
- 將下載下來的光碟檔案燒入到 USB 中,作為開機用 USB,我自己用的工具是 Rufus。
- 跟重灌電腦一樣,可以進入到 BIOS 設定開機啟動順序,每家都不一樣,可以去查詢自己的主機板廠商教學。
- 若有讀到開機 USB 就會出現以下畫面,代表要準備安裝系統了,這邊要選第一項 Boot TrueNAS Installer,按下 Enter 就會進入安裝界面,安裝過程都是用鍵盤操作,建議用有線鍵盤。(本次是事後做筆記,所以用虛擬機的截圖)
- 這邊選擇第一項,Install/Upgrade
- 因為我只有 8G 記憶體所以會跳出警告,其實如果沒有要把 NAS 拿來當媒體中心,或是需要更大容量的 NAS,我的規劃是用 2T 的硬碟做陣列,實際上只有使用到 2T,效能不至於會不夠,所以我無視他的警告,直接按下 Yes 鈕。
- 接下來就是要選你想要安裝系統的磁區,要注意是要選哪一顆硬碟,就對它按下空白鍵,就會有星號,代表已經選定好由那顆硬碟,作為開機碟。
- 進入到這個步驟時,要輸入最高權限的密碼
- 接下來要選則 BIOS 要使用的模式,我的主機板支援 UEFI 的模式,所以我選擇此模式。
- 出現這個畫面就代表已經安裝成功了,可以關機將開機 USB 拔除,並重新開機。
- 重開機後就會進入到以下畫面,代表已經安裝完成並開機成功。
- 透過瀏覽器輸入 IP 位置後,可以進入到系統登入畫面。可直接使用 root 這個帳號登入,密碼就是安裝系統時輸入的密碼。這樣尚未完全設定完成,尚未建立儲存池的話,會沒有辦法丟檔案過去,待下次再寫一篇筆記。





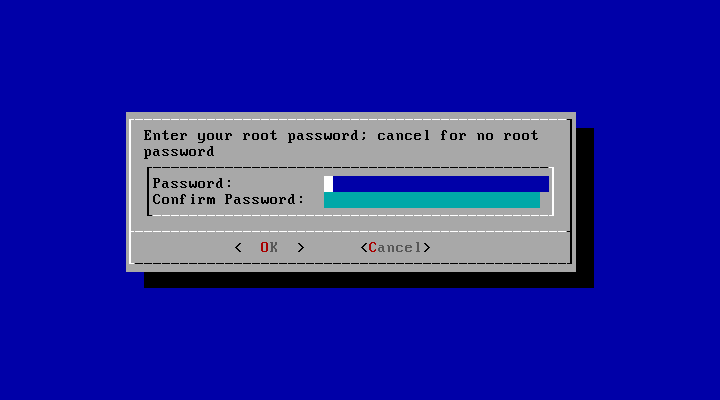




0 意見:
張貼留言
1.如有發現掉圖或檔案無法下載,請留言告知我喔~
2.本留言處歡迎留言交流,但不歡迎垃圾留言及廣告留言
3.站長保留刪除不當留言的權力,若造成不便尚請見諒